Who? Navigating your org chart in Teams par Tom Elliott
@Thierry : je continue sur ce post de Tom Elliott concernant la mise à disposition de ou des organigrammes dans une Société. Combien de fois j’ai du partager celui-ci… pffffeuuu, innombrables, et aujourd’hui Teams étant largement vulgarisé dans les entreprises c’est effectivement un bon moyen de le mettre à disposition aux collaborateurs.
Qui? Naviguer dans votre organigramme dans Teams
@Tom : Il y a quelque temps, j’ai écrit un article disant que j’allais me délier un peu de D365 HR et parler de certaines des autres choses brillantes de Microsoft qui peuvent aider les équipes RH. Depuis lors, j’ai écrit précisément un article, et c’était à propos de Dynamics. Mais, vous savez, il s’est passé pas mal de choses dans le monde au cours des derniers mois, alors je pense que je peux être pardonné d’être un peu distrait.
Ce matin, j’ai vu une conversation sur un site Yammer à propos des organigrammes, et j’ai pensé que cela pourrait valoir la peine de le signaler au cas où cela serait utile à quiconque.
Dans Teams, il existe une petite application appelée «Who?», Et c’est plutôt génial.
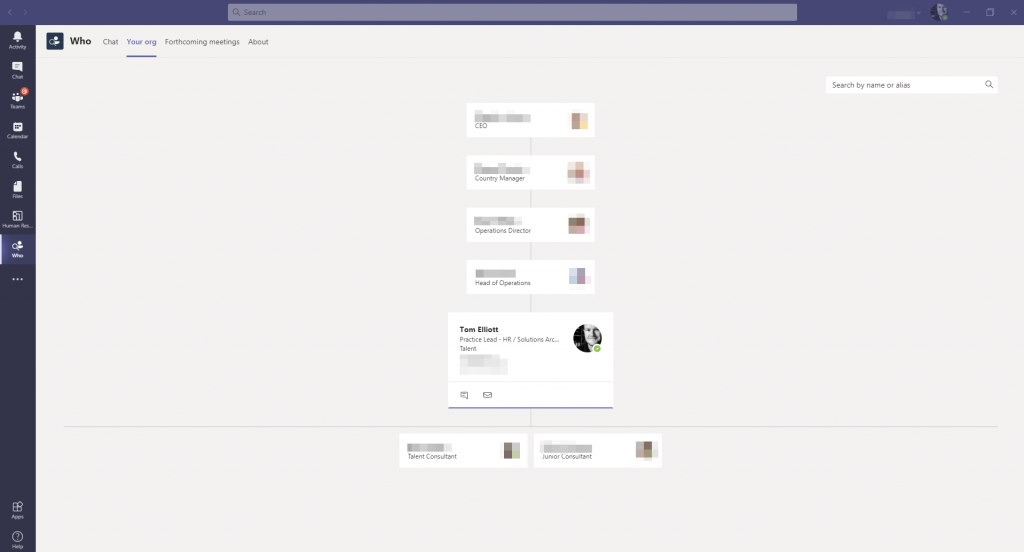
Qu’est ce que ça fait?
Il y a une chose clé qu’il fait vraiment très bien – et c’est de rendre votre organigramme accessible à l’utilisateur moyen d’une manière visuellement attrayante et correctement sécurisée. Les utilisateurs de D365 HR me demandent souvent comment ils peuvent rendre l’organigramme intégré plus visible pour leur personnel. Et il existe des moyens de le faire qui impliquent quelques ajustements de sécurité pour exposer les bonnes pages aux bons utilisateurs. Mais franchement, j’aime mieux cette application. D’une part, il se trouve dans Teams, donc je n’ai pas à me connecter à un produit distinct pour obtenir les informations dont j’ai besoin (même avec la joie abjecte qu’est l’authentification unique, je suis trop paresseux pour changer des produits). En épinglant l’application à ma barre de navigation de gauche dans Teams, je peux accéder directement aux informations de mon organigramme en un seul clic.
L’application se compose de trois onglets (plus la section omniprésente « À propos »):
«Chat» vous permet d’interagir avec un robot et de poser des questions sur les informations de votre organigramme. Les questions acceptables comprennent:
- Qui est – qui affichera une carte de contact si le nom que vous recherchez se trouve dans votre organisation. À partir de là, vous pouvez accéder aux informations sur leur responsable, leurs pairs ou les travailleurs avec lesquels ils interagissent régulièrement.
- Qui sait – qui est une recherche par mot-clé parmi les informations disponibles pour l’utilisateur connecté dans Microsoft Graph. Je trouve utile de rechercher des collègues qui ont travaillé sur certains projets. Frustrant cependant, il semble seulement rechercher parmi les personnes qui sont déjà dans votre réseau («voici des personnes qui connaissent X avec qui vous êtes en équipe»). C’est un peu moins utile que Delve, qui peut effectuer une recherche sur l’ensemble du locataire et, surtout, vous connecter avec des personnes que vous ne connaissez pas déjà.
- Qui travaille avec – qui semble être des personnes qui font partie d’une équipe avec la personne que vous recherchez
- À qui relève – ce qui est évident
- Qui a le même manager que – ce qui est également évident
- À propos de qui ai-je envoyé un e-mail – qui effectue une recherche par mot-clé sur vos éléments envoyés
- Qui était à la réunion à propos de – qui effectue une recherche par mot-clé sur les éléments de votre calendrier
- À qui ai-je envoyé un message – qui effectue une recherche par mot-clé dans l’historique de vos messages.
Tout ce qui précède fait apparaître une liste de fiches de contact via un résultat de recherche, sur lequel vous pouvez cliquer pour envoyer un message, un e-mail, un appel ou vérifier leur position dans l’organigramme.
«Votre organisation» ouvre un organigramme visuel avec l’utilisateur connecté comme point de départ. Vous pouvez vous déplacer vers le haut ou vers le bas et autour de l’organigramme ou rechercher un utilisateur particulier. Ma seule plainte à propos de cette vue est que sans cliquer sur une carte de contact, il n’y a aucun indicateur que l’utilisateur a des subordonnés directs (pensez à la façon dont D365 HR indique qu’il y a une couche organisationnelle sous chaque travailleur avec une ligne noire continue en bas du travailleur. carte).
«Réunions à venir» regarde votre calendrier et affiche des cartes de contact (avec le nom, le titre du poste et une photo) pour tout le monde dans vos prochaines réunions. Cliquez sur cette carte pour afficher la version plus détaillée avec des options d’interaction complètes pour cet utilisateur. Il convient cependant de noter que ces cartes ne sont renseignées que pour les utilisateurs de votre locataire. Donc, pour les utilisateurs externes, vous ne voyez qu’un nom.
Des inconvénients?
Weeeeell, il y a le classique – en ce que toute l’application lit des données dans Azure Active Directory, donc pour tirer le meilleur parti de l’application Who, AAD doit être à jour et précis en ce qui concerne les RH. Le plus souvent, je trouve qu’AAD est un peu en retard sur les ressources humaines – en particulier lorsque nous parlons de qui gère qui.
Bien sûr, si vous disposez des bons techniciens, vous pouvez configurer une intégration entre votre SIRH et AAD, auquel cas il est plus probable que tout soit synchronisé. Si vous utilisez D365 HR, ou quelque chose d’autre qui est branché sur CDS, il existe des connecteurs Power Automate qui peuvent vous aider. Mieux encore, il y a un petit quelque chose sur le plan de sortie pour cette année qui pourrait simplement rendre cette intégration un peu plus facile.
Où peux-je le recevoir?
Ouvrez l’application de bureau Teams et cliquez sur les trois points en bas du menu de gauche. Dans le champ de recherche «trouver une application», tapez «Qui», puis cliquez sur la vignette d’application qui apparaît. Un clic droit sur la vignette de l’application vous donne une option « épingler », qui ajoute définitivement l’application à la barre de navigation de votre équipe.
Merci à Tom Elliott pour cette description d’une fonctionnalité bien utile au quotidien.






