Directing users to ESS in D365FO par Tom Elliott
Vous utilisez donc Dynamics 365 for Finance and Operations pour gérer les projets et la partie finance de votre entreprise, et Dynamics 365 for Talent sous-tend votre fonction RH. Vos employés se rendent dans l’espace de travail Self employé (ESS) de Talent pour réserver un congé, mettre à jour leurs informations et prendre part aux évaluations de performances, mais leurs feuilles de temps et dépenses de projet sont toujours gérées dans FinOps. Fiddly, non?
@Thierry : Pour information il arrive que certains articles fassent référence à AX, AX 2012 ou D365 FO (Financials and Operations). Cette solution de Microsoft est l’ERP majeur de l’éditeur et intègre un module HR. C’est celui-ci que Microsoft a repris et customisé pour en faire le « D365 for Talent HR Core ». Les 2 autres modules de Talent « Attract & Onboarding » étant de purs nouveaux développements basés sur la techno D365CE.
Eh bien pas vraiment. Parce que vous pouvez créer un lien profond depuis ESS dans Talent directement vers la bonne page dans FinOps. Vos utilisateurs cliquent simplement sur le lien, la bonne page, dans le bon environnement, s’ouvre dans un nouvel onglet de navigateur, et ils craquent comme si de rien n’était. Voici comment vous le configurez.
Tout d’abord, ouvrez votre environnement FinOps et déterminez exactement où vous voulez envoyer vos utilisateurs. Pour que cela fonctionne, vous devez les diriger vers un élément de menu spécifique. L’élément de menu est affiché dans l’URL après ‘& mi =’. Pour la page « Mes feuilles de temps », l’URL ressemble à ceci:
https://myenvironment.cloudax.dynamics.com/?cmp=DAT&mi=TSTimesheetEntryGridViewMyTimesheets
Par conséquent, l’élément de menu dont nous avons besoin est ‘TSTimesheetEntryGridViewMyTimesheets’.
Avec ces informations à portée de main, entrez dans l’environnement Talent auquel vous souhaitez vous connecter. Sélectionnez Administration système> Liens> Liens définis par l’utilisateur> Configurer les liens.
S’il s’agit du premier lien que vous avez ajouté, vous devez d’abord configurer le système cible. Cela ajoute simplement l’URL de l’environnement vers lequel vous créez un lien. Vous pouvez donc simplement le sélectionner par son nom dans un menu déroulant lors de la création du lien spécifique vers l’élément de menu. Cliquez sur le bouton ‘configurer le système cible’ pour commencer.

Cela ouvrira le formulaire où vous entrerez les détails du système cible. Le champ système cible recherche simplement un nom descriptif pour le système. En général, j’inclus également le nom de l’environnement pour que ce soit particulièrement clair (les utilisateurs finaux ne le voient pas), par exemple « D365FO Prod ». Le champ d’adresse Web recherche l’URL de l’environnement vers lequel vous créez un lien – assurez-vous de ne rien inclure après « .com » – nous n’avons besoin d’aucune information sur la société ni d’aucun élément de menu. Lorsque vous avez terminé, cela devrait ressembler à quelque chose comme ça:
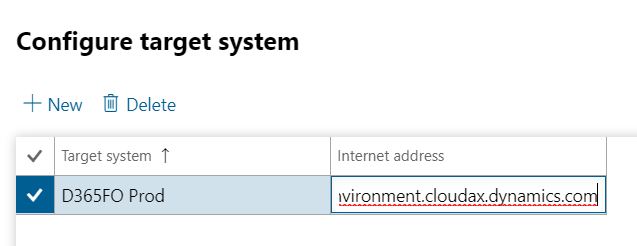
Maintenant, vous devez créer le lien réel, tout en gardant à l’esprit que vous pourriez être lié à plusieurs endroits (par exemple, les feuilles de temps, les dépenses, etc.) dans le même environnement. Pour créer le lien, cliquez simplement sur « Nouveau » dans le formulaire de configuration des liens.
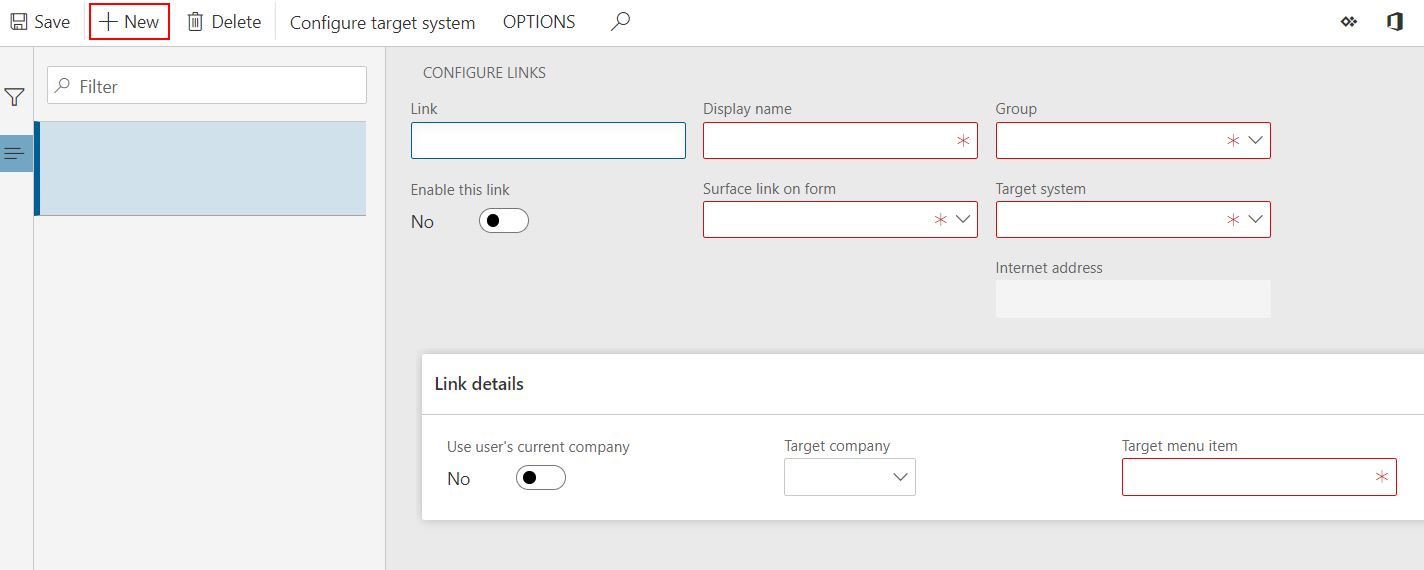
Vous entrez maintenant dans les options pour un lien unique vers un emplacement spécifique du système cible.
Lien – il s’agit d’un texte interne destiné uniquement à votre référence et qui n’apparaîtra nulle part aux utilisateurs. Donnez-lui un sens.
Nom d’affichage – c’est ce qui apparaîtra aux utilisateurs – assurez-vous que cela aura un sens pour eux
Groupe – Les liens sont regroupés dans la barre d’outils et ce que vous entrez ici est utilisé comme en-tête pour le groupe. S’il n’y a pas d’options dans le menu déroulant, c’est parce qu’aucun groupe n’a encore été créé. Pour créer un groupe, vous pouvez simplement taper directement dans la case.
Activez ce lien – il n’est pas aussi explicite qu’il apparaît, c’est un petit curseur utile qui vous permet de tester le lien que vous avez créé avant de le diffuser à tous les utilisateurs. Si enable est réglé sur ‘Non’ – vous pourrez le voir. Une fois que vous avez défini le paramètre sur «Oui», vous le transmettez à tout le monde.
Lien de surface sur le formulaire – vous pouvez choisir d’afficher ces liens sur quatre formulaires (au moment de la rédaction). Soit ESS – le plus pertinent pour cet exemple, le formulaire de travail, le formulaire de poste ou le formulaire de travailleur.
Système cible : vous allez sélectionner le système que vous avez créé à la dernière étape. Lorsque vous enregistrez le lien, l’adresse Web entrée pour le système cible apparaît dans le champ d’adresse Internet situé juste en dessous.
Utilisez la société actuelle / la société cible de l’utilisateur – vous choisissez l’un ou l’autre ici, vous n’avez pas besoin de faire les deux. Vous pouvez consulter les informations de l’entité légale actuelle de l’utilisateur dans Talent ou les pousser vers une entité spécifique. Ma préférence est généralement de prendre la société actuelle de l’utilisateur, cela semble tout simplement plus logique, mais vous avez l’option.
Élément de menu cible : vous allez coller l’élément de menu que vous avez élaboré précédemment. Vous n’avez pas besoin d’une URL complète ni de quoi que ce soit, uniquement des lettres. Pour l’exemple de feuille de temps, vous devez coller dans ‘TSTimesheetEntryGridViewMyTimesheets’.
Lorsque vous aurez terminé, vous obtiendrez quelque chose comme ceci:
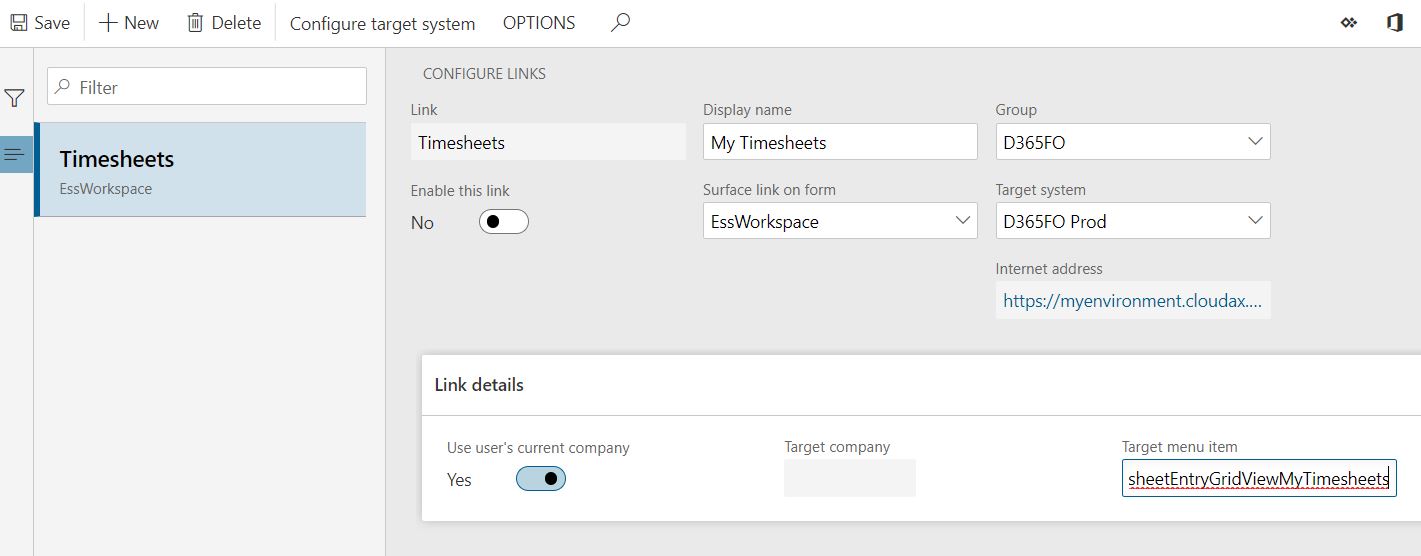
Avant de diffuser le lien, vous devez vérifier que tout fonctionne correctement et que vous avez tout fait correctement. Laissez «Activer ce lien» sur «Non» et passez au formulaire où vous avez ajouté le lien – dans ce cas, ESS. Vous devriez voir un élément de menu pour « Liens » et un nouveau groupe et lien ajouté.
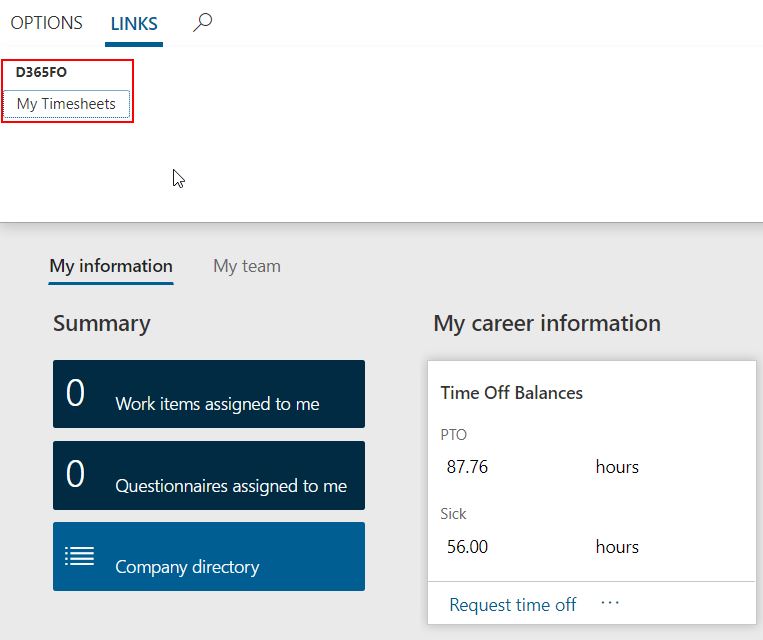
Notez que le nom du groupe et le nom d’affichage du lien ont été traversés et sont visibles pour les utilisateurs. Essayez le lien – si cela fonctionne, revenez à la page de configuration des liens et définissez ‘enable this link’ sur yes. Cela rendra le lien accessible à tous les autres utilisateurs.
Mobile, hein?
Merci à Tom Elliott pour cet Article





