How to start and access your new Talent environment par Malin Donoso Martnes
Dans la communauté Microsoft, je vois souvent des gens avoir des problèmes d’accès à HR Core, et ne savent pas quoi faire ni où les installer. C’est pourquoi Malin a écrit cette publication et son blog.
La première chose à faire est d’acheter les licences. Si vous ne savez pas comment faire, vous pouvez me contacter et je vous aiderai. Si vous possédez déjà les licences mais que vous ne pouvez pas suivre les étapes ci-dessous, veuillez contacter le support technique Microsoft.
La deuxième chose à faire est de vous assurer que vous êtes un administrateur global, puis de vous connecter à Microsoft Dynamics Lifecycle Services (LCS). À partir de là, vous créez un nouveau projet Talent et un nouvel environnement.
Passons en revue les étapes.
. Créer un projet LCS
Vous devez créer un projet LCS pour pouvoir utiliser LCS afin de gérer vos environnements de talents.
1 – Connectez-vous à LCS en utilisant le compte que vous avez utilisé pour souscrire à Talent.
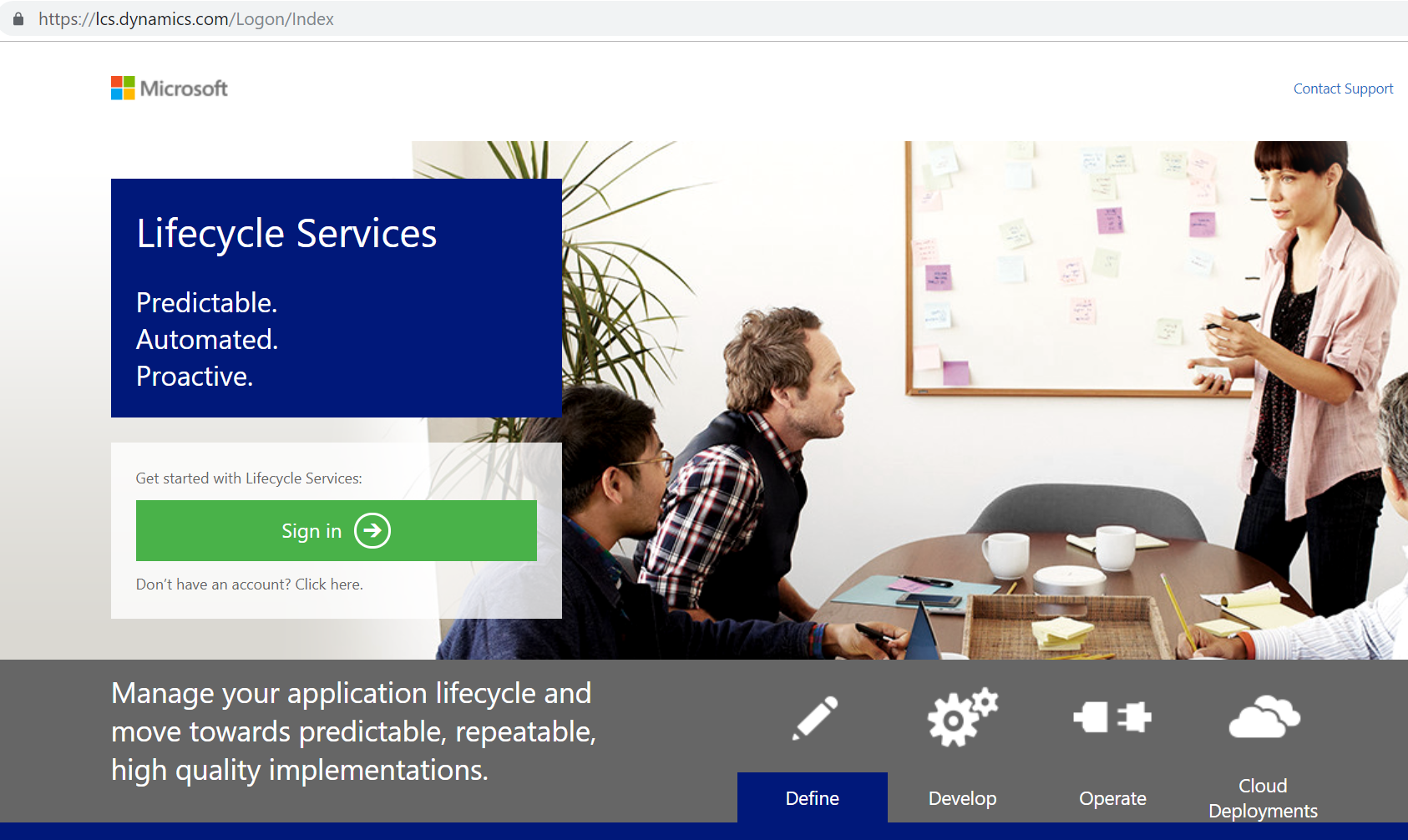
2 – Sélectionnez le signe plus ( + ) pour créer un projet.

3 – Sélectionnez Microsoft Dynamics 365 pour Talent en tant que nom du produit, version du produit et méthodologie. (SI vous ne voyez pas Talent dans le nom du produit, assurez-vous d’avoir acheté le minimum requis de 5 licences de Talent, sinon vous ne verrez pas cette option)

4 – Sélectionnez Créer
Maintenant que vous avez créé le projet, mais que l’environnement n’est pas créé, vous devez toujours configurer le projet.
2. Fournir un projet Talent
Une fois que vous avez créé un projet LCS, vous pouvez provisionner Talent dans un environnement.
1 – Choisissez votre projet LCS, faites défiler vers la droite et sélectionnez la vignette Talent App Management sous «Autres outils».
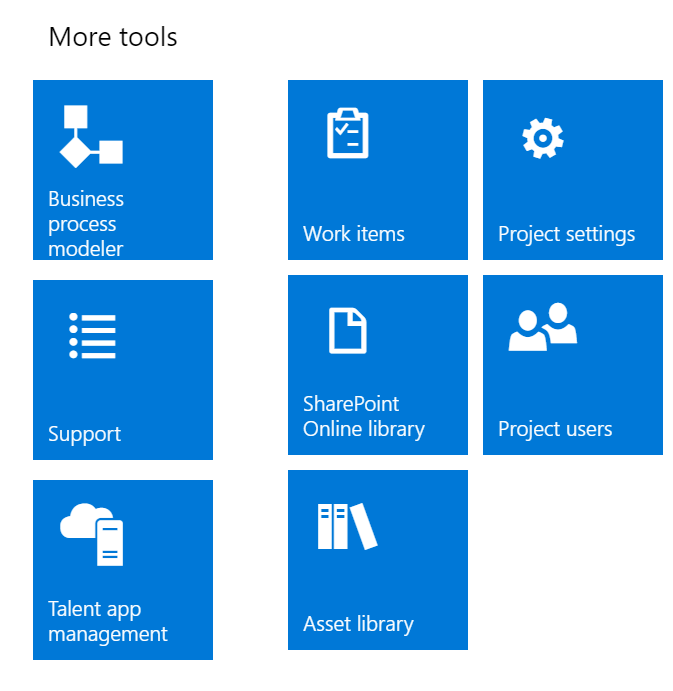
2 – Le talent est toujours configuré dans un environnement Microsoft PowerApps, pour afficher les environnements ou en créer de nouveaux, vous devez disposer de la licence PowerApps P2.
Il y a trois environnements différents à prendre en compte;
Le nouvel environnement que vous utilisez pour votre production.
L’environnement par défaut, que Microsoft vous recommande de ne pas utiliser.
L’évaluation-environnement qui est supprimée après 60 jours

3. Sélectionnez Ajouter , puis sélectionnez l’environnement dans lequel provisionner Talent.
Si vous utilisez le système pour des démonstrations ou une formation pour vos clients, je vous recommande d’inclure les données de démonstration. Si vous utilisez le système en tant qu’environnement de production, vous ne devez pas inclure les données de démonstration.
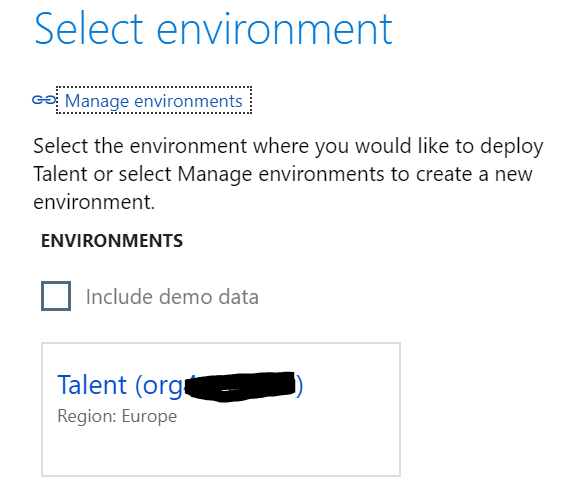
4. Vous recevez maintenant une question si vous souhaitez accepter les conditions et commencer le déploiement, cliquez sur Oui .
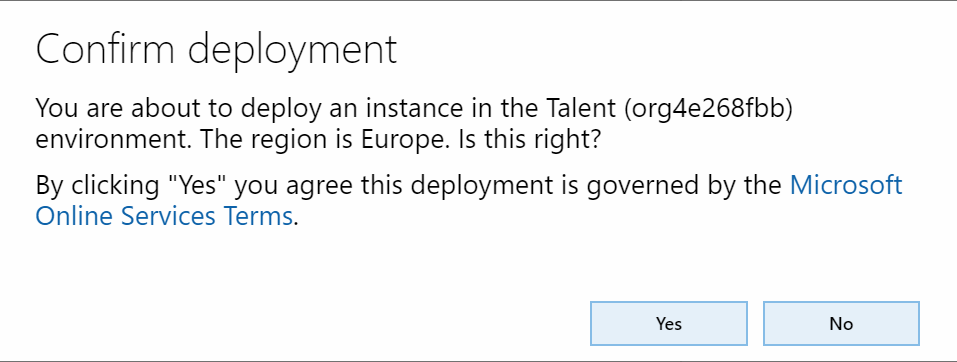
5. Votre nouvel environnement commence maintenant à être mis en service. Lorsque le déploiement est prêt, le statut de déploiement du nouvel environnement est défini sur Déplacé et votre environnement est prêt à être utilisé. Ce processus ne prend généralement que quelques minutes. Si le processus de provisioning échoue, vous devez contacter le support.

6. Sélectionnez Connexion à Talent pour utiliser votre nouvel environnement.
Maintenant que vous avez créé et provisionné l’environnement, vous avez maintenant accès à l’environnement, mais vous seul. La dernière chose à faire est d’accorder l’accès à l’environnement à d’autres utilisateurs.
3. Accorder l’accès à l’environnement
Les temps forts sont:
1. Donner la licence utilisateur dans O365
2. Ajouter des utilisateurs à Core HR (administration système – utilisateurs) et attribuer des rôles

Si vous utilisez Azure Active Directory, vous pouvez importer tous les utilisateurs dans le système en utilisant « Importer les utilisateurs ».
3. Vous devez lancer les applications Attract et Onboard pour terminer l’initialisation afin que les autres utilisateurs puissent y accéder.
4. Formez les utilisateurs pour qu’ils sachent quoi faire lorsqu’ils ont accès!
PS; Lorsqu’un utilisateur accède au système pour la première fois, assurez-vous qu’il se trouve dans le bon environnement. Lors de son prochain accès, il aura automatiquement accès au dernier environnement auquel vous avez accédé.






