Comment configurer les notifications par Email pour les demandes de congé – 4 – Mappage de votre modèle sur votre flux de travail (WorkFlow)
How to set up email notifications for leave requests – 4 – Mapping your template to your workflow par Tom Elliott
Nous nous rapprochons de l’envoi de courriels maintenant…
À ce stade, vous devez revenir à votre flux de travail, lui indiquer le modèle de courrier électronique à utiliser et lui donner du contenu. Lorsque nous avons entré «% message%» dans le fichier HTML, nous avions dit à Talent d’utiliser les données du message de l’éditeur de flux de travail. Nous devons maintenant créer ces données de message. Revenez à votre liste de flux de travail en utilisant la méthode de votre choix (par exemple, Congé et absence> Liens> Configuration> Flux de travail ressources humaines) et ouvrez le flux de travail d’approbation de demande de congé / gestionnaire en cliquant sur l’ID de flux de travail.
À ce stade, l’éditeur de flux de travail va commencer à s’ouvrir. Si c’est la première fois que vous faites cela, vous constaterez peut-être que cela a l’air un peu rétro. Coller avec ça, ça marche. Vous devrez entrer vos identifiants de connexion et, lorsqu’il se connectera, vous verrez une représentation visuelle du flux de travail lui-même, un peu comme un organigramme.
Tout d’abord, nous devons indiquer au flux de travail le modèle de courrier électronique qui sera généré lorsque ce flux de travail doit envoyer une notification. Pour ce faire, assurez-vous tout d’abord que la zone décrivant l’ensemble du flux de travail est surlignée en orange pour indiquer qu’elle est sélectionnée.
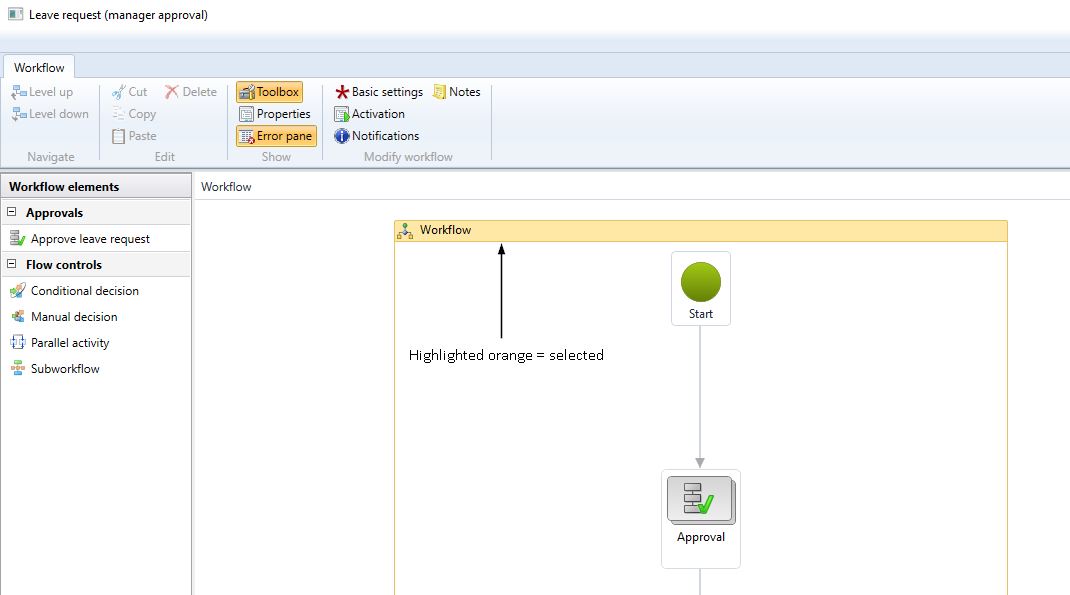
Puis cliquez sur le bouton ‘paramètres de base’
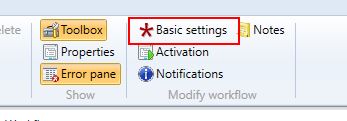
Et dans la boîte de dialogue qui apparaît, dans le champ « Modèle de courrier électronique pour les notifications de flux de travail », sélectionnez le modèle de courrier électronique que vous venez de créer dans l’espace de travail Administrateur système.
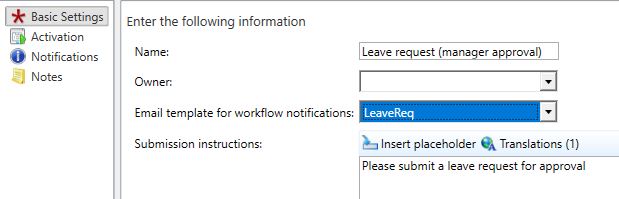
Alors maintenant que nous avons cartographié les deux modèles, nous devons créer nos messages réels. C’est un peu comme faire un publipostage. Vous mettez une charge de texte et ajoutez des variables / signets qui indiquent à Talent où fusionner des données spécifiques à la demande. Nous créerons 3 types de notifications: une pour indiquer au responsable qu’une demande a été soumise, une à envoyer au demandeur si la demande est approuvée et un au-dessous si la demande est refusée.
Ces messages concernent différentes parties du flux de travail. Nous devons donc aller un peu plus loin dans l’éditeur de flux de travail. En double-cliquant sur des éléments dans l’organigramme, vous obtenez différentes options de menu qui se rapportent spécifiquement à cette étape du flux de travail. Vous montez et descendez les niveaux de détail (c’est pourquoi vous obtenez une case « Niveau supérieur » / « Niveau inférieur » dans le coin supérieur gauche). Pour éditer le message qui va au responsable, nous voulons aller directement à l’activité d’approbation du responsable. C’est deux niveaux plus bas, alors continuez à double-cliquer sur cette case avec une coche verte jusqu’à ce qu’elle ressemble à ceci:
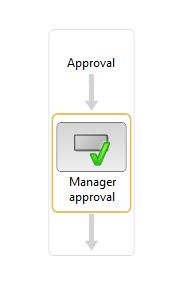
Si vous cliquez maintenant sur le même «bouton des paramètres de base», vous obtiendrez des options différentes. La section « Instructions relatives aux éléments de travail » vous permet de saisir le texte à extraire du courrier électronique à l’aide de cette balise% message%. En cliquant sur « Insérer un espace réservé », vous pourrez ajouter l’un de ces champs de marque-pages / fusion, qui seront renseignés avec des détails spécifiques de la demande lors de la génération de l’e-mail. Lorsque vous avez écrit le message que vous souhaitez envoyer au responsable, fermez le formulaire.
Nous allons maintenant modifier les messages d’approbation / de rejet. Celles-ci se rapportant à l’approbation dans son ensemble, nous devons donc maintenant sélectionner cette activité en cliquant quelque part dans la zone blanche jusqu’à ce que l’activité ressemble à ceci:
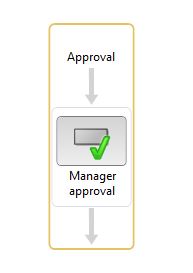
En cliquant sur le bouton ‘Notifications’ dans le ruban, vous ouvrez à nouveau le formulaire de propriétés, cette fois-ci avec l’onglet Notifications sélectionné. Nous allons sélectionner 2 notifications différentes à envoyer – une sur approbation, une sur refus. Lorsque vous cochez la case et sélectionnez la ligne, le reste du formulaire s’ouvre. Vous pouvez remplir le message ici en utilisant à nouveau le champ de fusion.
Pour ces deux messages, nous devons également indiquer le destinataire. Nous voulons que ces notifications soient adressées à la personne qui a initialement soumis la demande. Nous allons donc sélectionner « utilisateur du flux de travail » dans l’onglet Destinataire. Cela ouvre un autre onglet dans lequel nous devons sélectionner l’utilisateur du flux de travail qui doit recevoir la notification – pour nous, c’est l’initiateur du flux de travail.
Une fois les messages de notification modifiés, fermez la fenêtre, puis enregistrez et fermez le flux de travail. Lorsque vous recevez le message vous demandant si vous souhaitez activer la nouvelle version, dites « oui ».





