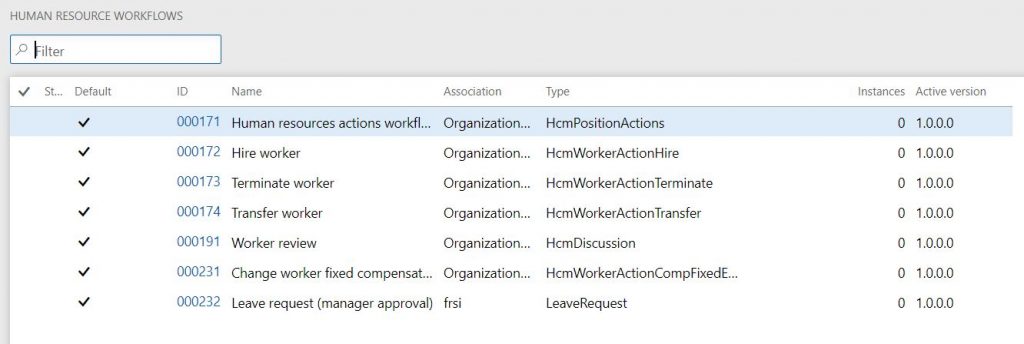Comment configurer les notifications par Email pour les demandes de congé dans Talent – 1 – importer le flux de travail (WorkFlow)
How to set up email notifications for leave requests – 1 – importing the workflow par Tom Elliott
@Tom : Il n’est pas utile de gérer les congés dans Talent si vous devez envoyer un e-mail à votre responsable pour lui dire que vous avez soumis une demande de congé avant qu’ils ne sachent l’approuver. Comme je l’ai déjà mentionné, je ne suis pas un technicien. Je suis un utilisateur des ressources humaines qui a commencé à appuyer sur des boutons aléatoires pour voir ce qui s’était passé et j’ai fini par travailler dans l’informatique. Vous trouverez ci-dessous une explication sur la manière d’envoyer des courriels pour notification de flux de travail, d’une manière que je puisse comprendre. Si c’est trop basique pour vous, alors vous êtes probablement sur le mauvais blog.
Une des choses qui m’a pris un certain temps pour comprendre, c’est que le flux de travail (workflow) et la messagerie électronique ne sont pas la même chose. Pour moi, ils sont un peu flous – parce que tout le concept de workflow est sûrement de laisser les gens savoir que quelque chose leur a été transmis pour être révisés ou complétés. Hé bien oui. Mais aussi non. Le flux de travail gère le processus de passation de tâches entre utilisateurs et d’application de la logique en fonction de ce qui se passe. Si vous souhaitez utiliser le courrier électronique pour informer ces utilisateurs que quelque chose leur a été transmis, vous devez le configurer séparément.
Supposons que votre nouvelle entité juridique a été créée, que vos travailleurs ont été embauchés et que vous travaillez sur cette série pour déterminer comment établir vos plans de congés. Dans cette partie de la série, j’ai mentionné de manière passagère le fait que vous devez configurer les flux de travail pour créer des types de congé. Et c’est vrai, mais c’était aussi un peu paresseux. Voyons donc comment vous allez trouver un flux de travail dans votre entité DAT, l’exporter et l’importer dans votre nouvelle société.
Premièrement, assurez-vous de travailler dans votre entité DAT en la sélectionnant dans le menu déroulant situé dans la barre de navigation en haut à droite. Cette entité est où tous les flux de travail spécifiques à une entité légale sont stockés au moment du déploiement. En fait, vous ne les utiliseriez pas, c’est juste un référentiel de référence. Tous les flux de travail de demande de congé sont spécifiques à une entité légale (ce qui signifie que vous pouvez en avoir différentes versions dans différentes sociétés – pratique). Deux options sont disponibles: une pour l’auto-approbation, ce qui est utile pour la journalisation des congés de maladie, et une autre qui utilise la hiérarchie des postes pour acheminer les demandes d’un niveau au gestionnaire pour approbation.
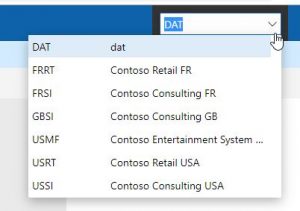
Ensuite, vous devez accéder à la page de liste où vous trouvez ces flux de travail. Comme on pouvait s’y attendre, il y a plusieurs façons d’y arriver, selon le contexte. Vous recherchez l’élément de menu « Flux de travail des ressources humaines ». Il se trouve dans plusieurs espaces de travail différents (sous « Configuration »), y compris les espaces de travail Congé et Absence, où je le trouve généralement lorsque je travaille sur des flux de travail de congé.
Nous allons prendre le flux de travail d’approbation du gestionnaire et le transférer dans une autre entité juridique. Recherchez donc le flux de travail intitulé « Demande de congé (approbation du responsable) » et sélectionnez la ligne. Sur le ruban, sous « Flux de travail », cliquez sur le bouton « Versions ».
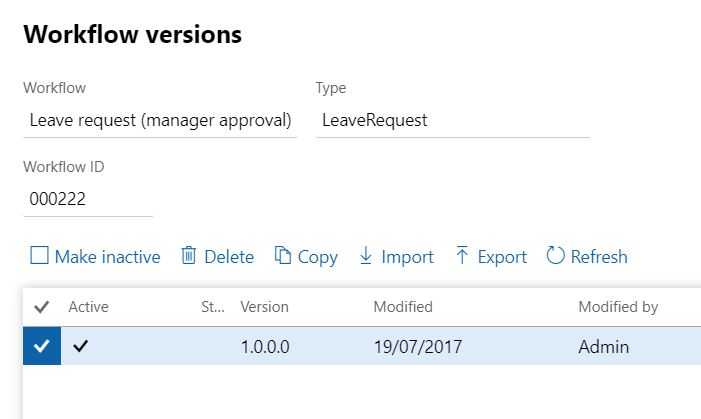
Sélectionnez la version active la plus récente (sans surprise si vous le faites pour la première fois, il n’y aura qu’une seule version) et cliquez sur ‘Exporter’. Ce que vous voyez ensuite dépend exactement du navigateur de votre choix, mais vous devez vous retrouver avec un fichier xml que vous devez enregistrer pour plus tard.
Revenez maintenant à l’entité légale dans laquelle vous établissez vos plans de congés, et accédez à nouveau à la liste des flux de travail HR. Vous devriez voir que la liste est un peu différente de ce que vous avez vu dans DAT. Ceci est normal – DAT contient tous les flux de travail, votre nouvelle entité légale ne comprend que ceux que vous avez configurés et les flux de travail « à l’échelle de l’organisation » qui s’appliquent à des tâches telles que les actions et révisions du personnel. De retour sur le ruban sous le flux de travail, cliquez sur le bouton « Importer » et naviguez pour télécharger le fichier XML que vous avez téléchargé à partir de DAT. Vous devez définir « Créer un nouveau flux de travail sur conflit de version » sur « Oui ». Une fois téléchargé, vous devriez maintenant voir ce flux de travail dans la liste.