Tips & Tricks – 02: Show data in the fast tab header by Pavan Kumar Dronamraju
@Thierry : Bon c’est pas toujours dans l’ordre, mais l’essentiel est que cela soit diffusé à la Communauté :-). Une astuce intéressante proposée par Pavan : afficher sur la ligne de l’onglet rapide une ou des informations qui vous semble importante sans que vous ayez besoin d’éclater (étendre) celui-ci.
@Pavan : Salut les amis,
Rattrapons un autre tuyau 🙂
L’astuce que je vais partager est ancienne et très courante dans D365 Finance and Operations. Il est dans AX depuis longtemps et je l’ai presque oublié jusqu’à ce que je redécouvre cette option très récemment. Je ne sais pas si cela est largement utilisé dans le domaine des ressources humaines, mais dans le bon de commande D365 FO ou sous la forme de fournisseurs, cela a été très utile.
Astuce / Astuce no. 2: Comment afficher rapidement les données requises sans développer les onglets rapides dans un formulaire
Juste pour les utilisateurs qui ne savent pas ce qu’est un onglet rapide dans la terminologie D365:

Avant d’aller vous montrer comment ajouter des données à l’en-tête, une autre astuce que je voulais vous montrer. Vous pouvez faire un clic droit sur n’importe quel onglet rapide et vous pouvez voir deux options tout réduire et tout développer. Cela vous aidera à développer tous les onglets rapides et à réduire tous les onglets rapides respectivement.

Pour en venir à la pointe d’aujourd’hui, il existe un moyen d’ajouter les données requises dans l’en-tête de l’onglet rapide afin que vous puissiez afficher les informations sans développer les onglets rapides. Cela peut être fait à l’aide de personnalisations. Par exemple, si vous souhaitez afficher l’emplacement du bureau dans l’onglet de résumé des employés, vous pouvez cliquer avec le bouton droit sur l’emplacement du bureau >> Personnaliser >> activer le champ affiché dans l’en-tête comme indiqué ci-dessous:

Vous pouvez maintenant voir que l’emplacement du bureau peut être affiché sous l’onglet rapide de résumé du travailleur même s’il est réduit:

D365 autorisera uniquement certains champs à être disponibles sous l’en-tête de l’onglet rapide, si vous voulez voir quels champs peuvent être activés sous l’en-tête de l’onglet rapide, cliquez avec le bouton droit >> personnaliser cette page >> cliquez sur Afficher dans l’en-tête et vous pouvez voir quels champs peuvent être activé.
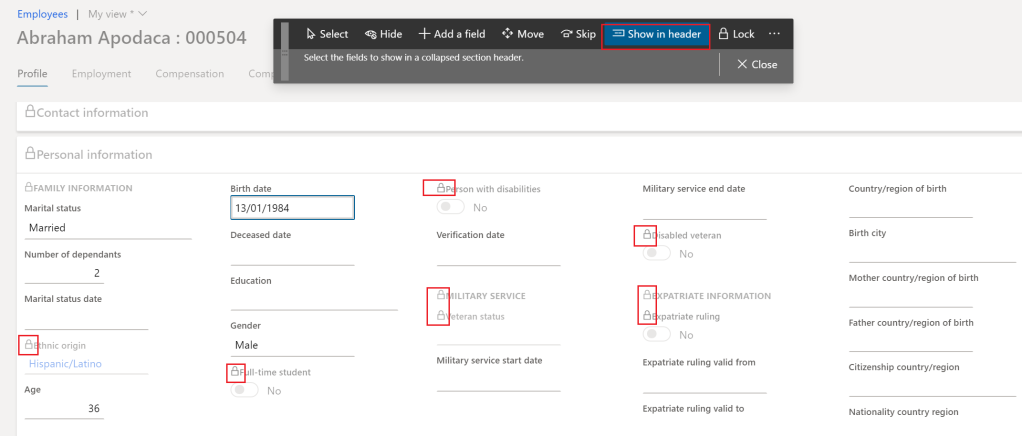
S’il y a un symbole de verrou à côté d’un champ comme mis en évidence ci-dessus, vous ne pouvez pas les afficher sous l’en-tête. Voici quelques exemples supplémentaires:
Sous l’onglet Emploi, je peux activer le calendrier et la date de début ajustée comme indiqué ci-dessous:

Voici un autre exemple sous forme de positions:

Je connais certains de mes clients qui ont largement utilisé cette fonctionnalité dans Dynamics AX, mais c’est du côté des achats. Je ne sais pas combien cela est nécessaire pour un utilisateur dans le domaine des ressources humaines, mais c’est certainement une bonne fonctionnalité pour obtenir un aperçu rapide des données requises sans développer les onglets rapides.
J’espère que cela vous aidera. A bientôt… au revoir.
@Thierry : Bien sûr nous rentrerons dans le détail de toutes ces possibilités dans d’autres articles. Merci à Pavan pour cette information pratique dans vos » Trucs & Astuces «






