How to roll out D365HR app on teams? by KAMAL RADHAKRISHNAIAH
@Thierry : J’adore ce sujet Teams. C’est devenu un véritable portail, un « workspace » au quotidien dans lequel une personne peut interagir dans ses tâches au quotidien sans jamais pratiquement avoir besoin de le quitter pour lancer un applicatif. Voyons comment intégrer notre solution D365HR dans ce formidable outil grace aux explications de notre ami Kamal.
Comment déployer l’application D365HR dans Teams ?
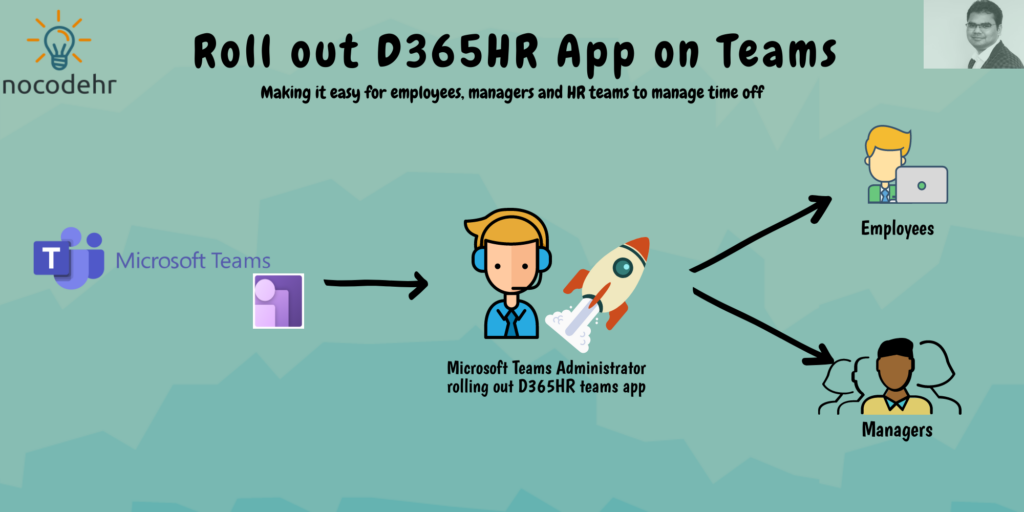
Vous avez entendu parler de cette fonctionnalité d’activation des Ressources Humaines Dynamics 365 dans Teams et vous souhaitez savoir comment la partager avec tous vos employés😀
Il y a beaucoup de buzz à ce sujet et d’énormes quantités d’informations et de documentation. Mais à un moment donné, vous avez senti que vous vouliez simplement savoir ce qu’il fallait faire pour permettre cela à votre personnel ???
Lisez la suite pour voir si les informations ci-dessous vous aident 😎
QUI EST QUI? ET QUI DOIT FAIRE QUOI?
Alice est un partenaire commercial RH travaillant chez Hogwarts Inc et est tombée sur cette fonctionnalité de Dynamics 365 Human Resources où les employés peuvent réserver un congé dans Teams et veulent l’activer pour toute l’organisation
Elle contacte l’architecte de la solution Dynamics 365 Ronald qui a aidé à la mise en œuvre de D365 Human Resources pour l’aider dans ce domaine.
Ronald demande à Alice de le mettre en contact avec l’administrateur informatique – Harry de Poudlard Inc qui gère la solution Microsoft 365 Teams.
Ronald et Harry suivent les étapes ci-dessous pour déployer l’application D365HR dans Teams 👍
ÉTAPES À SUIVRE:
ÉTAPE 1
- Accédez au centre d’administration Microsoft Teams: https://admin.teams.microsoft.com/dashboard
- Sélectionnez Applications Teams > Configurer les stratégies
- Sélectionnez Global (par défaut à l’échelle de l’organisation) > Modifier
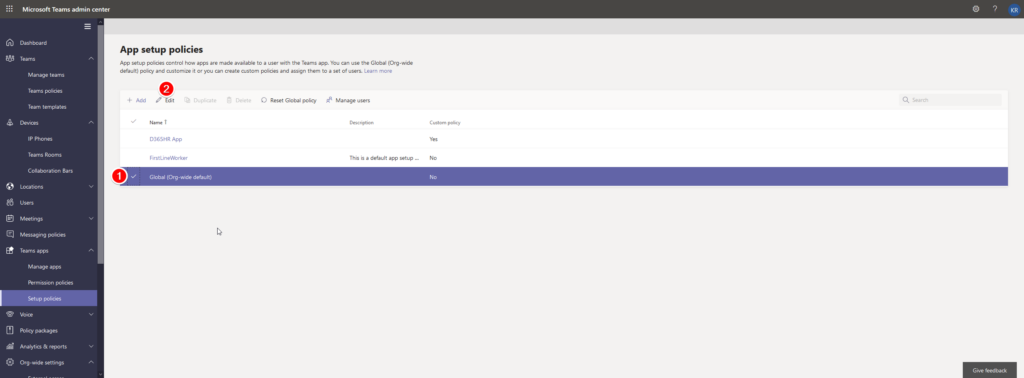
ÉTAPE 3: SÉLECTIONNEZ AJOUTER DES APPLICATIONS
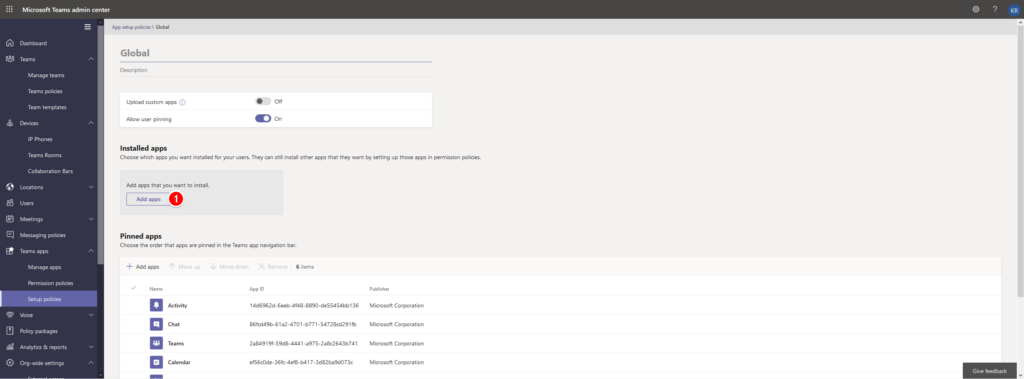
ÉTAPE 4: RECHERCHEZ HUMAN ET CLIQUEZ SUR AJOUTER
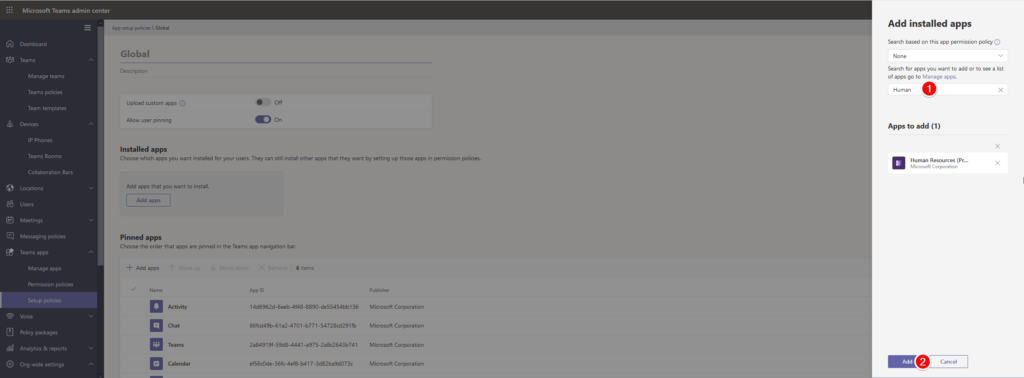
ÉTAPE 5: CLIQUEZ SUR AJOUTER DES APPLICATIONS DANS LE MENU APPLICATIONS ÉPINGLÉES
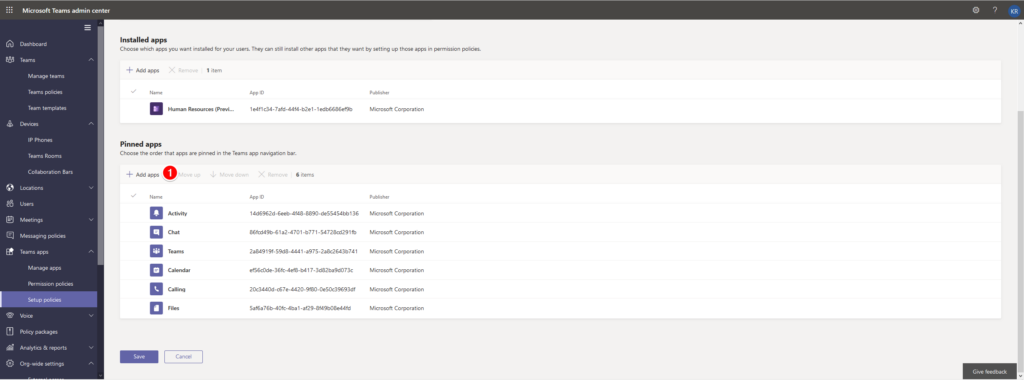
ÉTAPE 6: RECHERCHEZ HUMAN, SÉLECTIONNEZ L’APPLICATION ET CLIQUEZ SUR AJOUTER
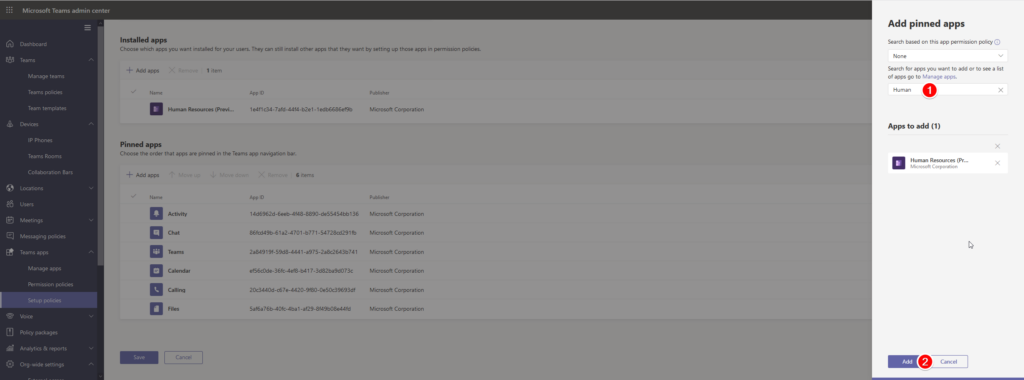
Voilà, maintenant l’application est activée pour que tous les employés puissent la voir et l’utiliser dans Teams.
LORSQUE LES EMPLOYÉS ET LES MANAGERS SE CONNECTENT…
Ils voient 2 notifications:
- Notification de chat – Où le bot de chat Power Virtual Agent dit bonjour
- Nouvelle notification d’application📢
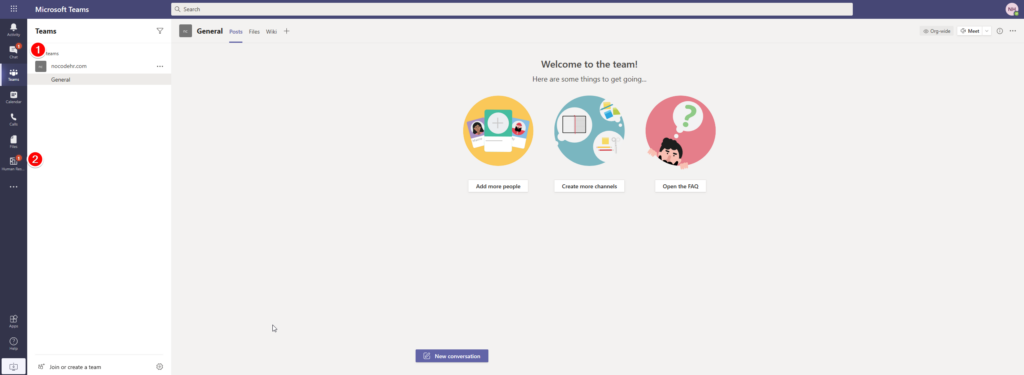
Lorsque l’employé ouvre la notification de discussion, le bot de discussion suggère ce que l’employé peut faire sur l’application D365 Ressources Humaines dans Teams.
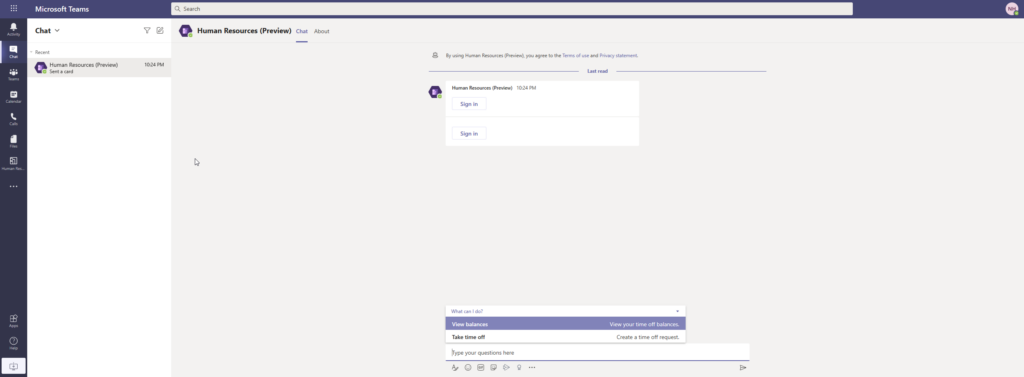
Envie d’en savoir plus… Restez à l’écoute et abonnez-vous à mon blog 😀
@Thierry : Bien sûr nous rentrerons dans le détail de toutes ces possibilités dans d’autres articles, et pour information nos amis de Fourvision ont aussi leurs applicatifs métiers RH qui fonctionnent dans Teams….
Merci à Kamal pour ce mode d’emploi et d’aide au déploiement de D365HR dans Microsoft 365 Teams






